Microsoft Office
Excel dikenal dengan penggunaan rumus-rumus atau formula dalam lembar kerjanya.
Penggunaan rumus yang efektif akan memudahkan kita dalam membuat laporan
pekerjaan dengan menggunakan Ms. Excel.
Formula atau rumus
Ms. Excel merupakan keunggulan tersendiri untuk aplikasi ini, dengan
kemampuannya dalam mengolah data melalui perhitungan matematis yang sangat
beragam fungsinya.
Setiap rumus di
dalam Ms. Excel memiliki fungsi tersendiri. Kita harus benar-benar memahami
masing-masing fungsi dasar dari penggunaan rumus dalam Ms. Excel agar lebih
maksimal dan efisien. Jika sudah paham fungsi dasarnya, kita akan mampu meracik
rumus yang sesuai dengan kebutuhan data kita.
Berikut beberapa
cara menulis Rumus Excel:
A. Menulis rumus dengan mengetikkan angka langsung
1.
Letakkan petujuk sel pada sel tempat hasil rumus akan ditampilkan.
2.
Pada formula bar, ketikkan =
5000000 + 2000000, lalu tekan tombol enter.
*Note:
menulis rumus
dengan cara ini cukup mudah kalau rumusnya sederhana dan pendek serta angkanya
tetap.
B. Menulis rumus dengan menggunakan alamat sel
1.
Letakkan penunjuk sel pada sel tempat hasil rumus ditampilkan.
2.
Pada formula bar, ketikkan = B4+B5, lalu tekan tombol enter.
*Note:
menulis rmus
dengan cara ini sangat bermanfaat jika datanya sering berubah.
C. Menulis rumus dengan bantuan mouse
1.
Letakkan penunjuk sel pada sel tempat hasil rumus akan ditampilkan
2.
Ketikan =, kemudian pilih dan klik sel B4
3.
Ketik +, kemudian pilih dan klik sel B5
4.
Tekan tombol enter
*Note:
menulis rumus
dengan cara ini sangat dianjurkan karena memperkecil kemungkinan salah ketik
alamat sel.
Berikut operator
matematikan yang sering digunakan dalam Rumus Ms. Excel:
No
|
Operator
|
Fungsi
|
Contoh Penggunaan
|
1
|
+ (ikon plus)
|
Penjumlahan
|
=A1+A2
|
2
|
- (ikon minus)
|
Pengurangan
|
=A3-A4
|
3
|
* (ikon bintang)
|
Perkalian
|
=A5*A6
|
4
|
/ (ikon garis miring)
|
Pembagian
|
=A7/A8
|
5
|
^ (ikon caret)
|
Pangkat
|
=A9^2 (angka berapapun yang berada di cell A9 akan
dipangkat 2
|
6
|
% (ikon persen)
|
Prosentase
|
=A1*10% (gunakan sesuai dengan kebutuhan)
|
Tabel Operator Matematika (Rumus Dasar Excel)
Penjelasan Gambar Tabel Diatas :
1 Mengisi
Kolom Diskon
Untuk mengisi kolom diskon berikut adalah langkah-langkah yang harus dilakukan:
Untuk mengisi kolom diskon berikut adalah langkah-langkah yang harus dilakukan:
- Klik pada kolom yang akan diisikan Diskon Rp. (pada contoh ini sel yang akan digunakan adalah G6, silahkan aktifkan kolom G6)
- Awali dengan menuliskan "=" (setiap rumus excel harus diawali menggunakan operator = tanpa tanda kutip agar dikenali sebagai fungsi)
- Kalikan kolom E6 dengan F6 untuk mengetahui hasil persennya, bentuk penulisannya adalah =E6*F6
- Kemudian tekan enter untuk mengetahui hasilnya, maka akan didapat angka 30,000 pada kolom G6 tadi (30,000 adalah 20% dari 150,000)
- Untuk menghitung rumus Diskon Rp. selanjutnya, silahkan copy format dengan cara drag pada rumus yang sudah selesai dikerjakan kemudian tarik hingga kolom G15.
Anda bisa langsung klik kolom yang akan dikalikan tanpa harus susah payah mengetik kolom yang akan dihitung satu persatu
Nah setelah selesai mengisi kolom Diskon Rp. sekarang lanjutkan dengan mengisi kolom Total Biaya.
- Klik pada kolom yang akan diisikan Total Bayar (pada contoh ini sel yang akan digunakan adalah H6, silahkan aktifkan kolom H6)
- Awali dengan menuliskan "=" (setiap rumus excel harus diawali menggunakan operator = tanpa tanda kutip agar dikenali sebagai fungsi)
- Pada kolom H6 Kurangkan kolom Biaya (E6) dengan kolom Diskon Rp. (G6) untuk mengetahui hasil pengurangannya, bentuk penulisannya adalah =E6-G6
- Kemudian tekan enter untuk mengetahui hasilnya, maka akan didapat hasil 120,000 pada kolom Total Bayar yang pertama.
- Untuk menghitung rumus Total Bayar selanjutnya, silahkan copy format dengan cara drag pada rumus yang sudah selesai dikerjakan kemudian tarik hingga kolom H15.
Tips :
Untuk melanjutkan mengisi kolom jumlah di bawahnya (kolom H7 dst), kita cukup memblok cell yang telah berisi rumus operator perkalian, arahkan kursor ke pojok kanan bawah cell/kolom. Tunggu hingga kursor berubah menjadi ikon (+). Setelah itu, click dan tahan lalu drag/geser ke bawah. Dengan demikian, kita telah meng-copy rumus tadi dan telah disesuaikan perubahannya untuk kolom yang akan dikalikan lagi.
Untuk melanjutkan mengisi kolom jumlah di bawahnya (kolom H7 dst), kita cukup memblok cell yang telah berisi rumus operator perkalian, arahkan kursor ke pojok kanan bawah cell/kolom. Tunggu hingga kursor berubah menjadi ikon (+). Setelah itu, click dan tahan lalu drag/geser ke bawah. Dengan demikian, kita telah meng-copy rumus tadi dan telah disesuaikan perubahannya untuk kolom yang akan dikalikan lagi.
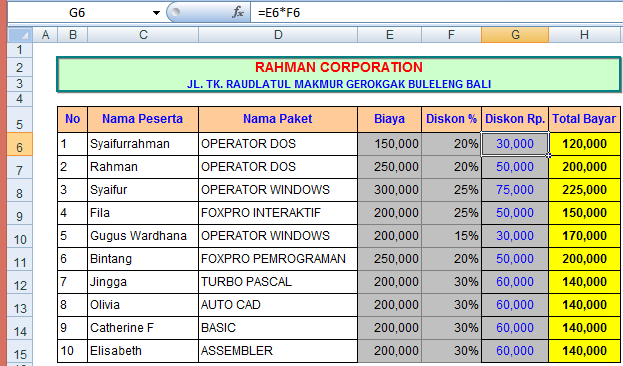
Tidak ada komentar:
Posting Komentar